本文介绍了如何在Visual Studio 2017和Visual Studio 2019中设置颜色主题,以增强编程体验。通过使用不同的颜色主题,可以更改编辑器的背景颜色和语法颜色,从而提高代码的可读性和可维护性。本文还简要介绍了几个流行的颜色主题插件,并提供了安装和使用这些插件的步骤。通过调整颜色主题,开发者可以更加高效地完成代码编写和调试工作。
前言:更改Visual Studio 2017的颜色主题 ***
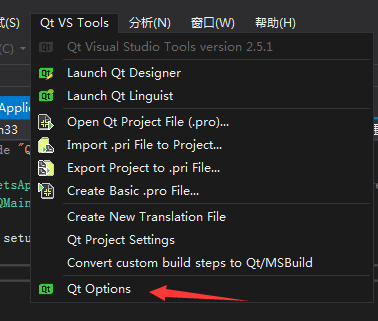
步骤:
1、需求与工具准备:打开Visual Studio 2017并进入其主界面。
2、选择颜色主题:在Visual Studio的菜单栏中,选择“工具”选项,并在其子菜单中找到并点击“颜色主题”。
3、更改颜色主题:在颜色主题设置窗口中,选择喜欢的皮肤颜色并点击确定按钮,即可实现效果,具体效果如图所展示,通过这种方式,我们可以轻松更改Visual Studio的颜色主题以适应个人喜好。
动画演示与编辑样式:默认的主题是无法满足减缓眼疲劳的需求的,其中只有部分主题同时修改了编辑器的样式,为了获得理想的编辑环境,我们需要对主题进行修改,假设我们需要的是“Blue With Dark Editor”,下面是如何实现的步骤:
1、选择“工具”中的“Customize Colors”选项,打开编辑入口。
2、在左侧的选择栏中,根据个人喜好调整编辑器样式相关的设置,修改编辑器背景色等。
VS Code工具设置:对于VS Code工具,可以通过以下步骤更改颜色主题:
1、打开VS Code工具,点击左上角“文件”菜单。
2、选择“首选项”下的“设置”,进入常规设置页面。
3、在“外观”选项中,选择所需的颜色主题,默认的是“Default Dark+”黑色背景颜色主题。
源码组织规范:对于C++程序源码的组织,应遵循一定的规范,类声明应放在h文件中,类定义则根据是否需要分离放在相应的cpp文件中,函数和模板的声明与定义也有其特定的位置。
安装与配置主题:在Visual Studio 2017中安装Color Theme Editor等插件后,可以方便地更改IDE的颜色主题,具体步骤包括搜索插件、安装、重启VS后选择相应的主题并进行个性化配置。
保护眼睛的颜色主题:蓝色主题可以有效保护眼睛,减少眼疲劳,在Visual Studio Code中,可以选择适合的颜色主题来达到这一效果,也要注意适度休息,避免长时间盯着屏幕。
探索更佳主题:在探索Visual Studio Code的主题时,可能会发现一些令人惊艳的主题,这些主题不仅美观,还能提高编程体验。“Tiny Light”主题成功捕捉了其他主题的灵魂,提供了舒适的绿色调界面。
我们可以通过简单的步骤更改Visual Studio的颜色主题,使其更符合个人喜好和需求,也要注意保护眼睛,合理安排编程时间。















发表评论
2024-06-06 21:08:54回复
2024-06-07 01:27:24回复
2024-06-07 01:58:27回复